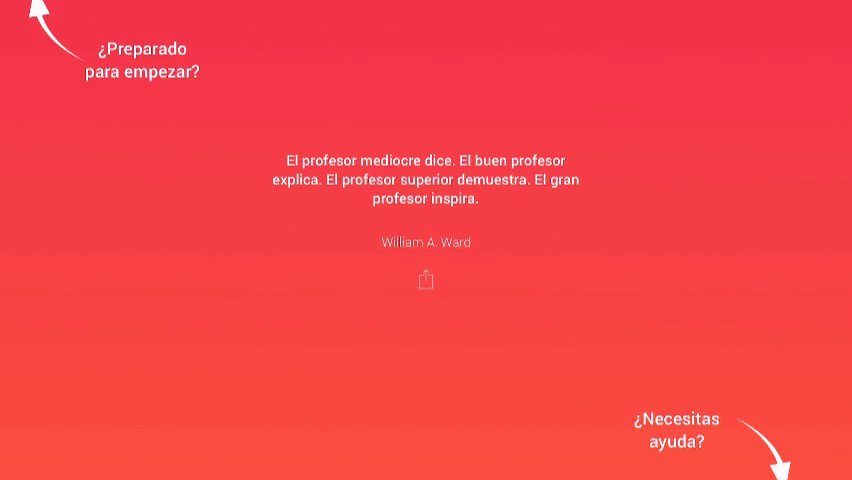Se acercan las evaluaciones finales y con ello, ¡fin de curso! pero, ¿sabemos realmente cuál es el procedimiento para terminar y empezar un nuevo curso desde Additio? A veces el proceso no queda muy claro, por eso que queremos dedicar este post para mostraros paso a paso como terminar y empezar un nuevo curso de la mejor forma posible en Additio y así, dejarlo todo preparado para setiembre.
¿Qué pasos debemos seguir primero?
Para empezar a gestionar el nuevo curso es muy importante hacer 2 acciones distintas: archivar los grupos antiguos para que no consuman espacio ni capacidad de procesamiento de las tablets y crear los nuevos grupos para trabajar. Al haber realizado ya un curso con Additio, podemos ahorrar mucho tiempo de caras a la organización del curso que viene, reutilizando estructuras y grupos. Para ello, tenemos varias opciones:
- Importar los alumnos al grupo. En el momento de crear un grupo nuevo, Additio te dará la opción de importar los alumnos de grupos ya existentes, de este modo ahorramos tiempo al no tener que volver a introducir toda la información de nuevo.
- Reaprovechar la estructura y las pestañas de un grupo. En el caso que quieras volver a utilizar la misma estructura para distintos grupos, puedes importarla de la siguiente forma. Accede al grupo nuevo que hayas creado para el curso siguiente, pulsa sobre los tres puntos de la parte superior derecha de la pantalla y a continuación selecciona la opción «compartir/copiar» > copiar pestañas y columnas.
- Copiar el grupo y sus vinculaciones. En el caso que tengas recursos, vinculaciones o incluso competencias y estándares relacionados dentro del grupo, podrás copiarlo en otro con la opción de «copiar grupo» que encontrarás siguiendo los mismos pasos que el punto anterior.
En el caso de tener una licencia para centros, el procedimiento es parecido. En el momento de crear un grupo base nuevo, podréis importar a los alumnos de grupos previamente ya creados, para poder ahorrar tiempo. Tan solo deberéis pulsar sobre la opción de «importar alumnos desde grupo base existente». Recordad que también podéis importar alumnos desde plataformas oficiales o Excel, por lo que las opciones son varias a la hora de poder ahorrar tiempo.
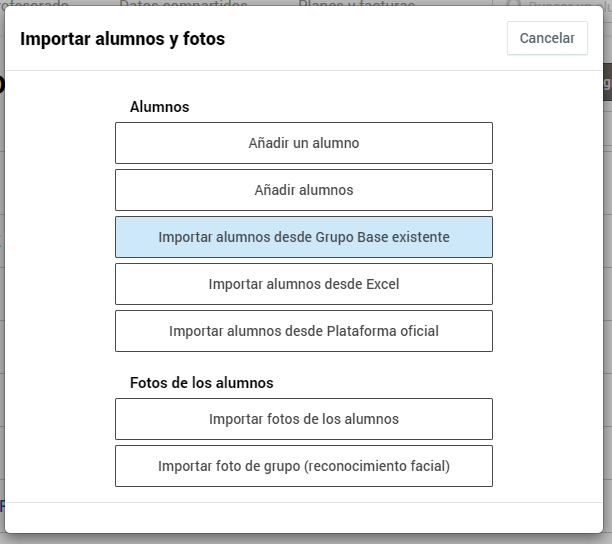
Archivar los grupos que ya no usemos
Archivar en la nube todos aquellos grupos que ya no vayamos a utilizar es un proceso muy rápido y sencillo que nos permitirá liberar espacio y a la vez, mejorar la rapidez y el funcionamiento de la plataforma. Es importante saber que, siempre que se archiva un grupo, puede recuperarse en cualquier momento deshaciendo la misma acción sin tener que preocuparnos por perder ningún tipo de información.
Para poder archivar todos aquellos grupos que ya no vayamos a necesitar el curso que viene, tan solo deberemos acceder al apartado de grupos del menú principal. Veréis que, pulsando sobre los tres puntos que aparecen en la parte superior derecha de la pantalla, os saldrá la opción de «archivar grupos». Cabe recordar que, la función de archivar grupos en la nube, tan solo se puede realizar desde la versión web.
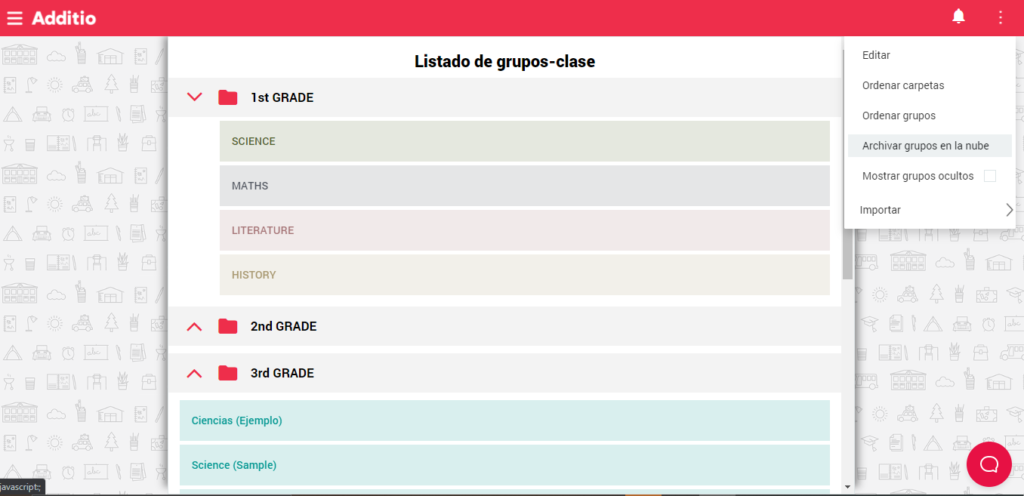
En el caso de usar la licencia para centros, también tenéis la opción a archivar aquellos grupos base que ya no se usen para poder dejar espacio para los nuevos cursos. Para ello, deberéis acceder a la página principal de grupos base del panel de centros, pulsar sobre la opción «acciones» y «archivar grupos base en la nube». Siempre se puede volver a acceder a esos grupos realizando el mismo procedimiento para poder desarchivarlos.
Recomendamos seguir estos pasos una vez se haya terminado el curso para poder dejarlo ya todo preparado para setiembre, de este modo, no tendremos que preocuparnos por los posibles problemas que puedan aparecer en el último momento y podremos empezar a usar la plataforma desde el primer día de clases.
Un consejo para terminar
Recuerda que si trabajas con más de un dispositivo, deberás sincronizar la información para poder actualizar todos los pasos mencionados en ambas partes, tanto en la versión app como en la web. Para poder sincronizar, deberás acceder a la versión app y seleccionar la opción de «sincronizar» que encontrarás al final del menú principal.